We've all felt this way, the "sender's remorse" that happens the moment you hit send to launch an email into cyberspace. Were you too harsh, too frank, too gushy, too angry? 'If only you could recall that email,' you are probably thinking. The good news is that, with Gmail's "undo send" function, you can do just that.
How to undo "send" on Gmail
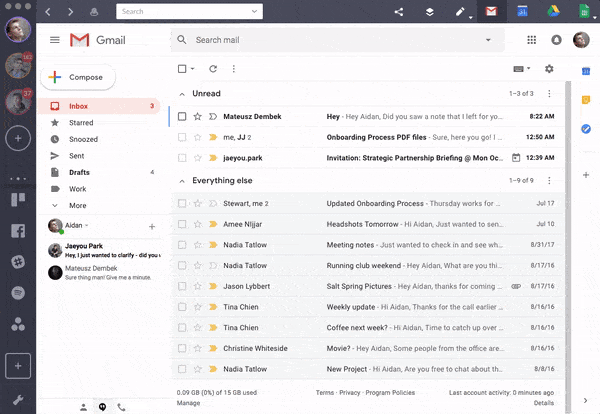
1. Open Shift or sign into your Gmail account.
2. Go to settings.
3. Select "general" from the row of tabs at the top of the page.
4. Scroll down until you see the "undo send" section and click on enable.
Note: If you are using the Gmail's new interface, "undo send" will be automatically enabled and set to 5 seconds window.
5. Save your changes.
6. Choose the time window in which you'd like to be able to recall your emails by going to settings, general and using the drop-down menu for the "send cancellation period." You can choose from 5, 10, 20 or 30 seconds options. If you decide not to complete this part, the default option is 10 seconds. (Optional)

Once you've enabled the "undo send" function, you'll see a yellow floating box at the top of your screen (or a black box on the bottom left if you are using the new interface like us) each time you send an email. Within the box is an "undo" tab.
Click on this tab to recall your email. You then have the option to edit and resend it or delete the mail entirely.
Note: You have to click "undo" within your cancellation window—the short, short, short amount of time you chose when you enabled the "undo send" function—or your email will be delivered to the sender and will be unretrievable.
















 Share on Facebook
Share on Facebook Share on Twitter
Share on Twitter















