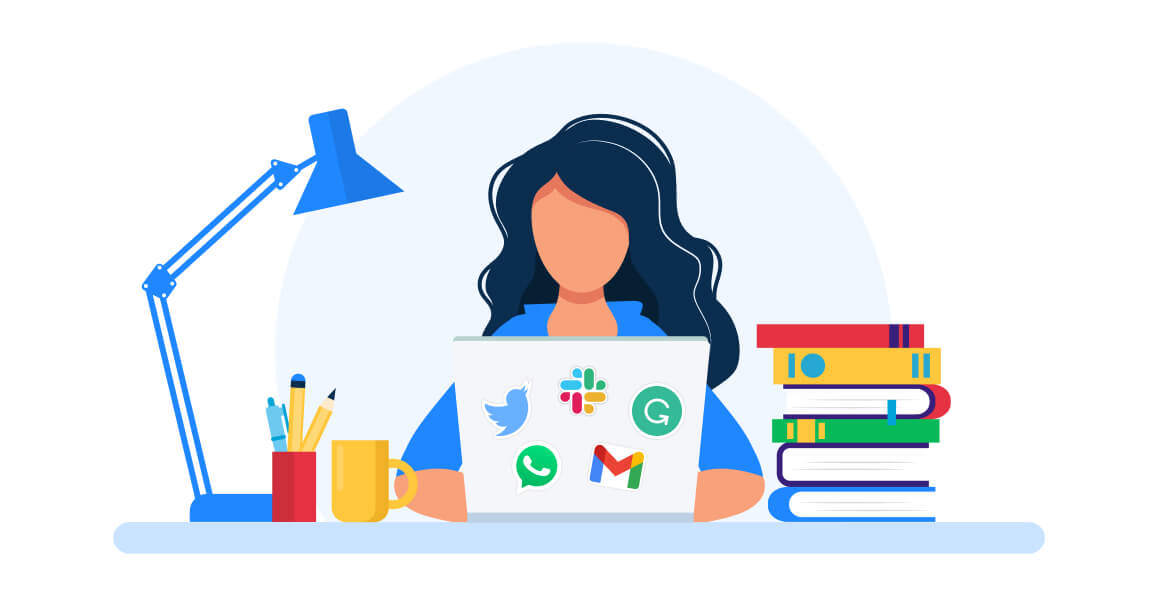Like most tech companies, we've used various videoconferencing tools over the years in a fairly minor capacity. We've used Zoom Meetings for years, but we were hardly power users. You would have been hard-pressed to find someone on our team who would have considered themselves a Zoom expert. Recently though, we've found ourselves getting much more comfortable with video conferencing software. Many of our team members are on remote video conferencing calls for a good portion of their work day. Mastering Zoom has become a necessity if we want to be able see each other’s friendly faces and have productive remote meetings.
We asked our team to share some of the Zoom tips and tricks they've picked up while working from home. Since there are many companies around the world getting newly acquainted with Zoom, we’re sharing these tips with you today so that you can get the most out of your Zoom Meetings.
How to Use Zoom Meetings for Remote Videoconferencing
For those that are new to Zoom, there are five different ways to join a Zoom call:
- Add the Zoom app to Shift
- With the Zoom Desktop app
- From an email invitation link
- Via the Zoom website
- Direct call-in from your phone
Once you have joined the Zoom meeting, follow the tips below to make the most of your remote meeting time.
Zoom Tips
Below, you will find our best Zoom tips and tricks, from our team to yours.
1. Know the Different Zoom Video Views
There are multiple video views to use depending on your needs. This is one of the features that sets Zoom apart from other video conferencing tools. The ability to change the video views makes remote meetings go much more smoothly.
- Gallery View allows you to see all participants in your Zoom meeting.
- Active Speaker View will enlarge the screen of the current person who is speaking.
- Mini Window allows you to minimize the Zoom video, but keep it visible while doing other things on the computer.
2. How to See Meeting Participants While Screen Sharing
“Side-by-Side” viewing allows participants to see the shared screen alongside either the Speaker View or Gallery View to see the other participants. Seeing the shared screen along with your team members means nothing gets lost in translation. Plus, you get all the benefits of seeing your team members' friendly faces and their amazing work at the same time.
3. Mute Audio Unless Speaking
One of the biggest pain points with video conferencing tools is that they tend to pick up a lot of excess background noise. Couple that with having a large or loud team that may talk over each other and you have a recipe for wasted time. Constantly having to ask people to repeat themselves or hang on while we move noisy children or pets out of the room can add up.
To reduce background noise when someone is speaking in a Zoom meeting, mute your audio unless you need to speak for a clearer sound.
Muting also helps ensure that whomever is speaking has something worth unmuting for and can keep meetings moving along faster.
You can hold down the spacebar to temporarily unmute.
4. Use the “Raise Hand” Feature
Interruptions are less common on video calls, which may be a blessing in disguise, but when two people are talking at the same time nobody is hearing either of them. While real life manners, such as allowing someone to finish before you speak should be ported over to your remote meetings, you can take it a step further... back to your school days when you had to raise your hand in order to chime in. If you really need to say something while someone else is talking or presenting, you have the option to let them know without cutting them off.
The “raise hand” feature allows attendees to raise their hand to indicate that they need something from the host, perhaps you have a question or comment.
A shortcut to use to raise/lower your hand is the “Alt+Y” for Windows and “Option+Y” for Mac.
5. How to Add a Virtual Background in Zoom
The Virtual Background feature allows you to display an image or video as your background during a Zoom Meeting. You can also upload your own images or videos as a virtual background.
Here's how to add your own virtual background:
- In a Zoom meeting click the ^ arrow next to Start/Stop Video.
- Click Choose a virtual background...
- You may need to Download the smart virtual background package.
- Either choose one of the default background images or upload your own.
6. How to Integrate Zoom into Slack
Slack is another one of our favorite tools for working remotely. While we have our own set of tips and tricks for working with Slack remotely, there are also some features that will allow you to use Zoom more smoothly alongside the popular chat app.
Integrating Zoom into Slack helps efficiency. You can start an instant meeting or join a scheduled meeting by using the /zoom command directly in a Slack channel, group message, or direct message.
Quick commands are:
- Type /zoom help to list all the commands for Zoom.
- Type /zoom to start a new meeting instantly.
- Type /zoom meeting [Meeting Topic] to start a meeting with a topic
7. Share Your Screen with All Participants
The “Share Screen” function allows you to share what is on your screen with all participants for a collaborative approach.
Gone are the days of running through a PowerPoint presentation slide-by-slide on your own computer while the presenter talks you through it.
8. Use the Chat Feature for Writing Comments During a Meeting
Sometimes it's not the right time to speak up, but you need to get something across to all of the members on your video call. The “Chat Feature” allows participants to ask questions and provide comments if they are not comfortable speaking aloud. The chat dialogue box is also a great place to drop links or make a comment without interrupting the speaker.
9. Enabling and Managing “Breakout Rooms”
The “Breakout Room” feature allows the host to split your Zoom meeting into separate sessions. The meeting host can choose to split the participants of the meeting into these separate sessions automatically or manually, and can switch between each session at any time.
Once you have enabled the Breakout Room feature, here are the following options:
- Participant in breakout rooms (participants)
- Manage breakout rooms (host)
- Pre-assign participants to breakout rooms (host)
10. Use Quick Short Cuts During a Zoom Meeting
Mute Audio
- Apple: ⌘Cmd+Shift+A
- PC: Alt+A
Turn off video
- Apple: ⌘Cmd+Shift+V
- PC: Alt+V
Share screen
- Apple: ⌘Cmd+Shift+S
- PC: Alt+Shift+S
11. Use Zoom in Shift
Using Zoom within Shift will allow you quick access to your email and app accounts. If you're presenting and have apps, tabs and files loaded up in Shift, you can easily switch between them while sharing your screen to ensure you save as much of everyone's time as possible. If you're joining a meeting, it's not polite to be doing your work while someone else is talking, but we've all been there. Being able to quickly answer an email or Slack message in Shift will allow you to reduce distractions and get your focus back on your remote meeting. If your company uses multiple video conferencing apps like Google Hangouts or Skype in conjunction with Zoom, you can add them all to Shift and save time and the hassle of switching between multiple desktop or apps.
Zoom FAQ
If you’re just getting started with Zoom and are wondering if it’s right for you or your business, we have listed answers to the most common questions below.

Do you need a webcam for Zoom?
You will either need a computer with a webcam of a mobile device that supports video to use Zoom.
Do you need a microphone for Zoom?
Yes, you will need a microphone for any Zoom call so that other participants can hear you. Possibilities include a built-in microphone, a USB microphone or an inline microphone on a headset or headphones.
Can you use Zoom on your phone?
Yes, the Zoom mobile app is available in Apple's App Store for iOS or Google Play for Android devices.
Can you use Zoom on your computer?
Yes you can use Zoom on your desktop computer or laptop. The Zoom desktop client is available for macOS or Windows.
Do I need Zoom app to join a meeting?
You can join a Zoom meeting without downloading the app or desktop client through your web browser. You also do not need a Zoom account. The Zoom web client allows joining a Zoom meeting or webinar without downloading any plugins or software.
How many participants can join a Zoom meeting?
All Zoom plans allow up to 100 participants in every meeting by default. You can add up to 500 meeting participants with the Large Meeting add-on.
How long can a free Zoom meeting last?
With the free tier, group meetings with multiple participants are capped at 40 minutes.
How do I set up a Zoom meeting?
- Launch and sign in to Zoom from your computer or phone.
- Click the downward arrow and select Start with video, then click New Meeting to start an instant meeting.
How do I schedule a Zoom meeting?
- Launch and sign in to Zoom from your computer or phone
- Click on the Schedule icon.
- Enter your meeting settings.
- Click Schedule.
How do I invite someone to a Zoom meeting?
- Once you have started your meeting, click Manage Participants.
- Click Invite.
- Choose Email, Contacts, Copy URL or Copy Invitation.
How do I send out invitations to a scheduled Zoom meeting?
- Once you have scheduled your meeting, click Meetings.
- Select the meeting that you want to invite others to.
- Click Copy Invitation.
- The meeting invitation will be copied and you can paste that information into an email or anywhere else you would like to send it out.
Is Zoom better than Skype?
Check out our blog post Zoom vs Skype and decide for yourself.
Is Zoom the best video conferencing app?
We think so! Go ahead and download Zoom, try it out with your team and let us know what you think.










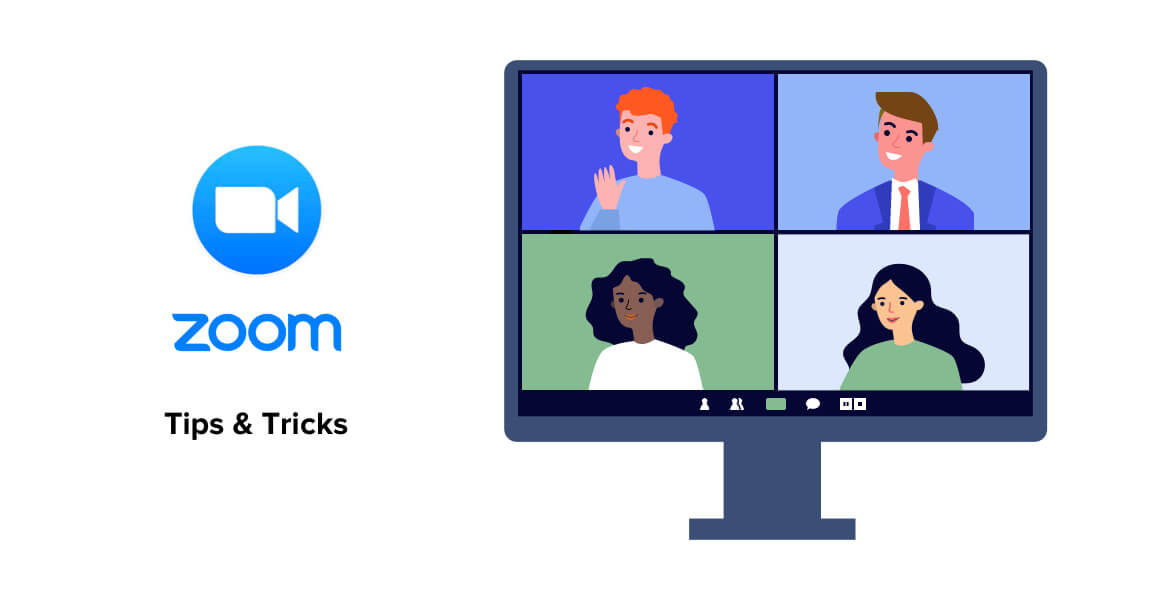






 Share on Facebook
Share on Facebook Share on Twitter
Share on Twitter