If you’ve ever used any type of online workspace for teams, chances are you’ve heard of Slack. Much like other digital mediums of its kind, Slack allows teams to collaborate, communicate, share, plan, celebrate, and do nearly whatever else it takes to get stuff done—together. However, if your team is spread across the country, globe, or even companies (yes, companies), you’ll appreciate the innovative collaboration features Slack offers for keeping you and those you’re working with connected and productive.
If you’ve never heard of or used a team collaboration tool before, Slack is a great platform to start with. Slack offers customizable workspaces to fit your team’s work needs and productivity expectations. Not to mention, workspaces are digital, so they can be accessed from anywhere, at any time, by any team member, and on any supported device.
Depending on the size of your team, your monthly financial commitment will range from free ($0) to $15 per month if you’re paying monthly, or $12.50 per month if you opt for annual billing.
How to Get Started with Slack (10 Steps)
Getting started with Slack takes only about 5 minutes. If you don’t already have a Slack account, you’ll need to navigate over to Slack.com or the Slack app.
To create a Slack account:
- Click Create Workspace on the top-right hand of the screen.
- Enter your email address in the text field.
- If you don’t want to receive emails from Slack, be sure to uncheck the box underneath where you entered your email.
- The next screen will ask you to enter a confirmation code. Check your email and enter the 6-digit code.
- Enter your full name and display name in the corresponding boxes, then click Continue to Password.
- Set your Slack account password, then click Continue to Workspace Info.
- From the drop-down menu, select the option for how you and your team will use Slack.
- Fill in the details about your team, then click Continue to Company Name.
- Enter your company’s name, then click Continue to Workspace URL.
- Enter a custom URL for your Slack workspace, then click Create Workspace.
Be sure to review and agree to Slack’s Terms to finalize registration. Once you have everything set up, you can start creating channels, inviting team members to join the workspace, assigning tasks, and more.
How to Use Slack Efficiently
Now that you have your Slack account created let’s discuss some basic ways to use and make the most of your team’s collaboration and communication on the platform.
Create a Slack Channel. The Slack channels within your workspace will serve as the hubs for your team’s projects and collaboration. And, depending on the project, your channels will be either public (open to all members), private (confidential; for invited members), or shared (company-to-company workspaces).
Here’s how to create a Slack channel:
- Click the plus (+) icon next to Channels on the left sidebar.
- Using the toggles, determine whether the channel will be private or public.
- Enter the name of the channel (no more than 21 characters).
- Enter a purpose for the channel (optional).
- Enter team members’ names to invite to the channel (optional).
Tip for Efficiency!
Get in the habit of adding a ‘purpose’ for each of your Slack channels. Not only will this be a great source of information for members who are considering joining the channel, it will help greatly with keeping your workspace organized—especially during times where you have Slack channels with similar names or multiple channels for the same project.
Invite Team Members to Channels. Since the point of Slack is to serve as a platform for team collaboration, it’s only right that you invite your team members to join the channels within your workspace.
Here’s how to invite team members to Slack channels:
- Click on Channel Settings in the top right-hand corner of the channel you wish to invite the team member(s) to.
- Click Invite members to join.
- Start typing the name of the team member you would like to invite.
- Once you locate and select the team member’s name, click Invite.
Tip for Efficiency!
To be more efficient with your time, invite multiple team members at once, instead of individually over the course of several days (or weeks). Even if some members are not immediately collaborating with others within the channel, adding them ahead of time will give them the opportunity to get familiar with the conversation and dynamics of the channel, meaning you won’t have to spend time bringing them up to speed later.
Host Slack Meetings. Just like in an actual office, meetings are a great central point for making sure the team is one accord; asking and answering questions; getting status updates; and touching on all aspects of a current project. With Slack, you can always schedule a meeting via phone call, video call, or within a specific Slack channel.
Tip for Efficiency!
Establish a routine for meetings that you and your team are comfortable with, and can be planned well in advance. This will remove the pressure of having to make last-minute changes to accommodate absences because members didn’t have enough time to prepare.
Bonus Tip! Take advantage of the #General Slack channel.
Every Slack workspace comes equipped with a #General channel. Consider using your #General channel as a catch-all for ideas, reminders, and everything all-team-members-should-know-this info.
Embrace Your Slack Workspace
In addition to these tips for running your Slack workspace, there’s plenty more you’re able to do to customize and improve your team’s collaboration experience. For instance, you can assign roles to each team member. Roles range from owners (yourself included) to admins, members, and guests.
Not only is Slack currently leading the way in collaborative technology for teams, it puts the excitement back into working with a remote team. And as one of Slack’s unofficial best friends (?), you know that we had to make it easy for you to use Slack and Shift simultaneously. You can streamline all of your favorite productivity apps—Slack included—from the dashboard of your Shift Advanced account, ensuring that you never miss a beat.
You’re welcome.










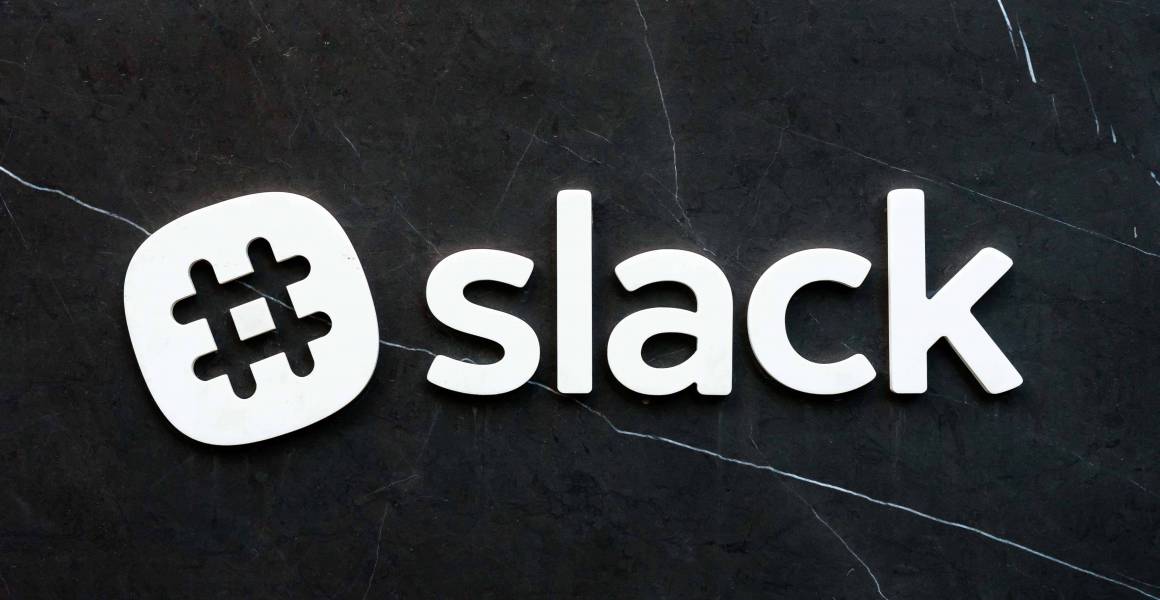






 Share on Facebook
Share on Facebook Share on Twitter
Share on Twitter















