A LinkedIn background image says a thousand words. But how do you change it so it can?
As much as some spots out there would have you believe, having a personalized LinkedIn profile will make you stand out more. Especially on a site as loaded with talent as LinkedIn, that's something you need.
When a prospective employer visits your profile, the photos are there to greet them. Changing your LinkedIn background photo or cover image is the simplest way to express yourself to anyone visiting your profile.
Why is LinkedIn so popular?
LinkedIn is a social network platform for those who are networking for their careers. Professionals often find leads and partners through their LinkedIn activities. As a result, LinkedIn is almost mandatory for anyone who is in the startup or tech scene.
Having a good cover photo will turn all those searches you appeared in last week into more profile visits.
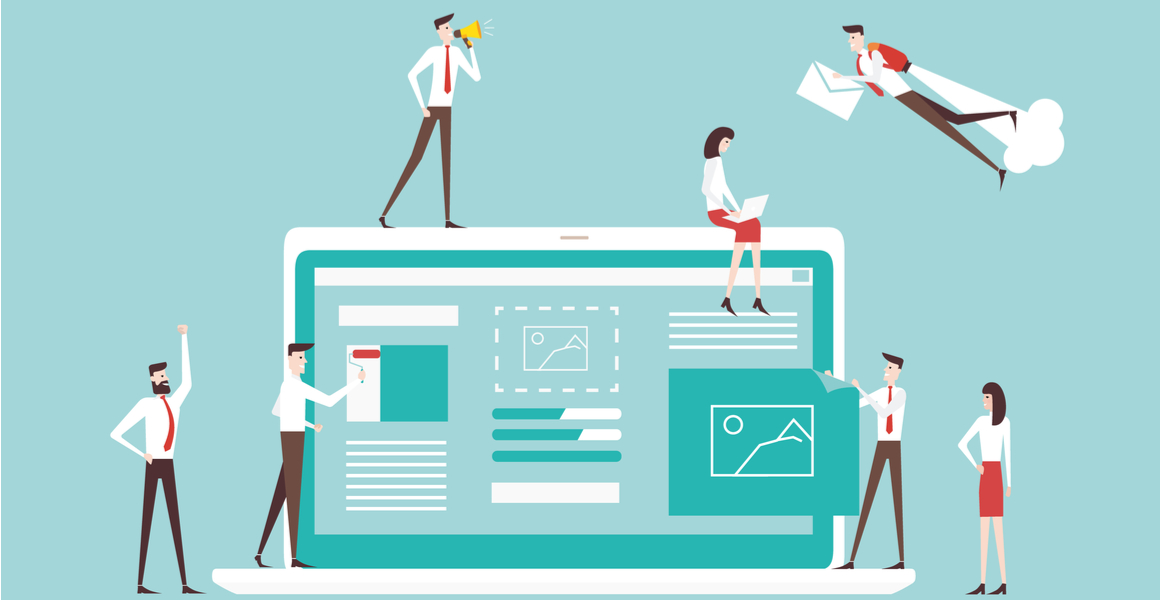
Changing your LinkedIn background photo
All social media platforms have their own dimensions, and they're something you need to pay attention to in order to have your image looking just right.
For your personal LinkedIn background photo, you're going to want an image that's 1,584 x 396 pixels.
Create an image using Canva
Remember the Canva app you added to your Shift account? It's the perfect app to quickly create the perfect LinkedIn background image either with a template or your own photo!
1. Launch Shift, then open Canva
2. Click "Custom dimensions" button in the top-right corner
3. Input the dimensions as "width = 1584" and "height = 396"
4. Press "Create new design"
How to change/upload an image
1. Go to your LinkedIn homepage
2. Click "Me" on the top banner
3. Go to "View profile"
4. Click the pencil icon underneath your cover image
5. Then, click the same icon on top of the banner in the pop-up
6. Select your image from your computer
7. Hit "Open"
8. Click "Save"
Et voila! You're all fancy 'n' Shift.
















 Share on Facebook
Share on Facebook Share on Twitter
Share on Twitter







